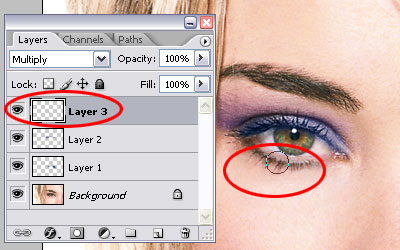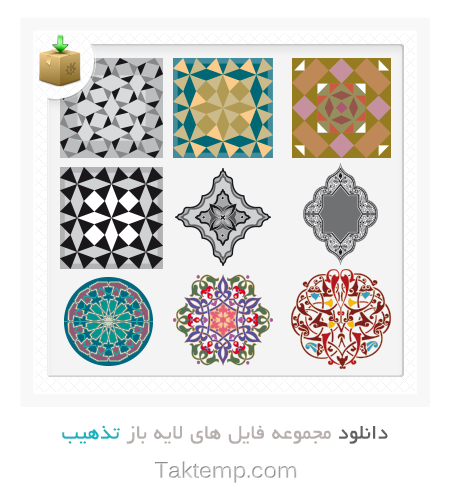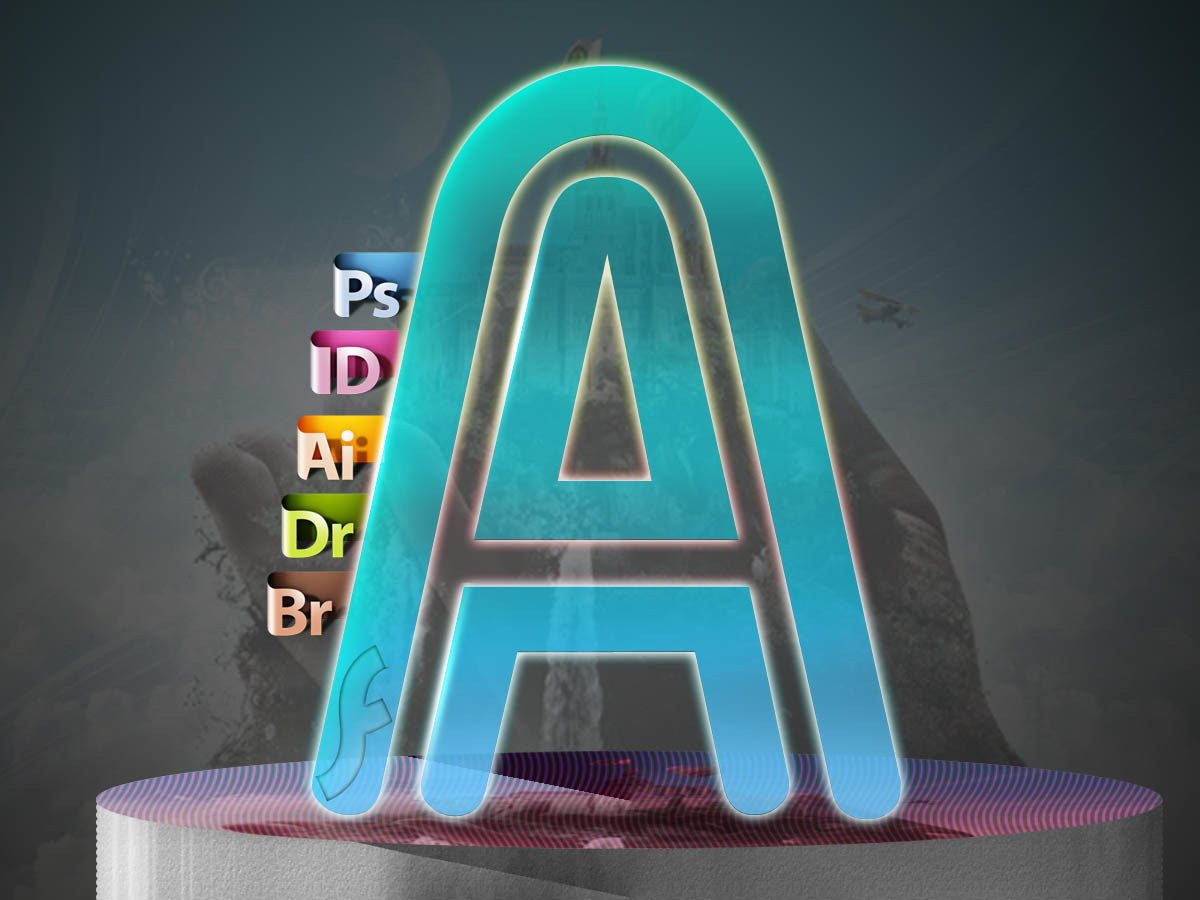شما در این آموزش خواهید آموخت که چگونه برخی ترکیبات انتزاعی را در فتوشاپ ایجاد کنید.
جزئیات آموزش:
نرم افزار: Photoshop CS5
مدت آموزش : 30 Minutes
ابزار های مورد نیاز:
ابزار زیر را دانلود کنید برای آموزش لازم است.
حالا که تمامی ابزار های بالا را دانلود کردید باید کار را شروع کنیم!
مرحله ی 1
یک سند جدید در ابعاد 675px & 1000px ایجاد کنید(Ctrl-N) مانند تصویر زیر:

مرحله ی 2
حالا بافت دیوار را مانند تصویر زیر بر روی سند ایجاد کنید:

مرحله ی 3
حالا لایه ی جدید ایجاد کنید و یک براش با دور نرم را انتخاب کنید و با استفاده از کد رنگ# 000000 بر روی پس زمینه نقاشی کنید
تا تصویر همانند تصویر زیر شود:

مرحله ی 4
خوب حالا حالت Blending mode لایه را بر روی Overlay قرار دهید.

مرحله ی 5
خوب حالا تصویر (dancer image) را که در ابتدای آموزش دانلود کردید را باز کنید و حالا با
استفاده از ابزار pen tool تصویر مرد را از پس زمینه برش بزنید و آن را بر روی سند که
داریم بر روی آن کار می کنیم قرار دهید مانند تصویر زیر:

مرحله ی 6
خوب حالا ابزار Eraser tool را انتخاب کنید و مانند تصویر زیر بخش هایی از تصویر را پاک کنید.

مرحله ی 7
خوب حالا تصویر (Water image) را که در ابتدای آموزش آن را دانلود کردید را بازکنید.
و آن را بر روی سندی که داریم روش کار می کنیم قرار دهید
مانند تصویر زیر:

مرحله ی 8
یک لایه ی جدید ایجاد کنید برای این کار به مسیر Layer>New>Layer بروید، و حالا یک
براش با دور نرم را انتخاب کنید و رنگ آن را # a864a8 قرار دهید و روی تصویر آب
شروع به نقاشی کردن بشین مانند تصویر زیر:

مرحله ی 9
حالا حالت Blending mode لایه را بر روی Color قرار دهید تا تصویر نهایی شما
همانند تصویر زیر شود:

مرحله ی 10
حالا دوباره تصویر آب را بر روی تصویر مانند تصویر زیر قرار دهید و برای
تغییر دادن رنگ به مسیر:
Image>Adjusments>Hue/saturation
بروید و تنظمیات آن را مانند تصویر زیر در آن انجام دهید:

مرحله ی 11
یک لایه ی جدید ایجاد کنید، خوب حالا براش(hyper brush ) را که در ابتدای آموزش
آن را دانلود کردید را انتخاب کنید.
حالا از آن بر روی اثر آب مانند تصویر زیر با رنگ # ffffff استفاده کنید
درست همانند تصویر زیر:

مرحله ی 12
حالا برای زیبایی کار مقداری Outer Glow به براش Hyper که در روی آب استفاده کردیم
ایجاد می کنیم.
برای باز کردن این پنجره ی تنظیمات به مسیر زیر بروید:
Layer>Layer Style> Outer Glow
و تنظیمات زیر را بر روی آن انجام دهید:

مرحله ی 13
حالا با استفاده از براش Hyper brush که در ابتدای آموزش دانلود کردید
بر روی تصویر آب بر روی پای راست مرد استفاده کنید
و مقداری Outer Glow به آن اضافه کنید
Layer>Layer Style>Outer Glow
و تنظیمات Outer Glow را باز کنید و پنجره ی تنظیمات را مانند تصویر زیر در آن انجام دهید.

مرحله ی 14
حالا براش ابر را که در ابتدای آموزش دانلود کردید را انتخاب کنید و
از آن بر روی سند مانند تصویر زیر استفاده کنید:

مرحله ی 15
حالا با استفاده از ابزار Lasso Tool اشکال مانند تصویر زیر را ایجاد کنید سپس آن ها را با رنگ های مختلف پر کنید.

مرحله ی 16
حالا حالت Blending mode لایه را بر روی soft light قرار دهید.

مرحله ی 17
یک لایه ی جدید ایجاد کنید و براش (Trance brush) را که در ابتدای آموزش دانلود کردید را انتخاب کنید.
و از آن برای نقاشی که در لبه ی پای چپ و دست راست با رنگ #92278f استفاده کنید
(برای پر رنگ شدند می توانید از این لایه یک کپی بگیرید.)

مرحله ی 18
خوب حالا یک براش با دور نرم را انتخاب کنید و رنگ آن را # ffffff قرار دهید.

مرحله ی 19
حالا به مسیر Layer>Layer Style>Outer Glow بروید و مقداری Outer Glow بر روی
لایه ایجاد کنید.
تنظیمات پنجره ی Oter Glow را مانند تصویر زیر قرار دهید:

مرحله ی 20
خوب حالا که دیگر به پایان آموزش رسیدیم شما
می توانید تعدادی ستاره را در وسط لایه ایجاد کنید مانند مدل زیر:

حالا دیگر اثر چلپ چلوپ حرفه ای ما به پایان رسیده است. امیدوارم که این آموزش برای شما مفید بوده باشد
همچنین از این آموزش لذت برده باشید لطفا منتظر آموزش های حرفه ای آینده ی ما باشید.
::دوستدار شما آموزش حرفه ای فتوشاپ موفق باشید::
آموزش حرفه ای فتوشاپ
لطفا مرابه دوستانتان معرفی نمایید
photoshopi.lxb.ir

برچسبها:
نویسنده: مصطفی